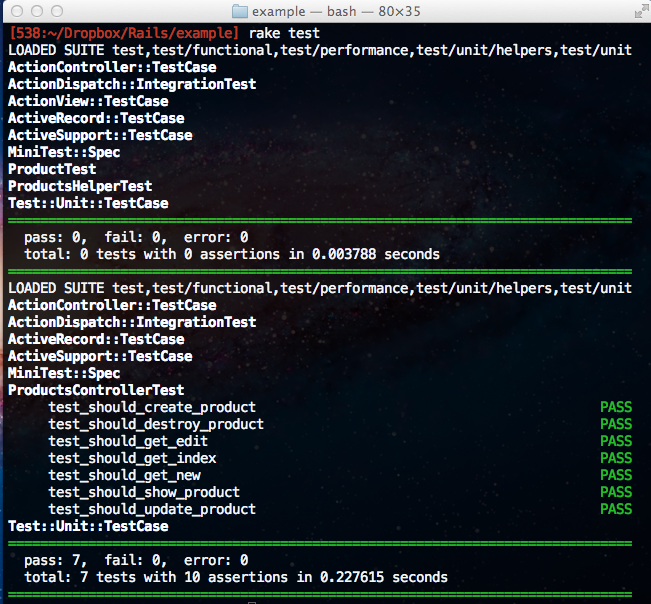Mac OS X Lion に Perl のモジュール Imager を入れる
Perl CPANモジュールガイド という本を買って読んでる。それに載っている画像を扱う Imager というモジュールを入れるときのメモ。jpeg, gif, png, tiff を扱えるようにしてインストールする。
環境
- Mac OS X Lion
- Perl 5.14.2 ( perlbrew 0.33 を使って入れたもの )
- cpanm 1.5004 ( モジュールをインストールするのに使う )
- homebrew 0.8 ( 各種ライブラリをインストールするのに使う )
- Imager 0.86
やり方
まず jpeg, gif, tiff を Imager で扱えるようにするためにライブラリを brew でインストールする。png は既に /usr/X11 以下に入ってる。あとは cpanm に任せればいいと思いきや png のライブラリが入ってる場所を指定してインストールしないとだめ。よって
のように望みのライブラリが検出されてるかチェック。よかったら以下を実行。
make test
make install
ちなみにはじめ、僕は Perl 5.14.2 を sudo perlbrew でインストールしてしまい、Imager が標準の ~/perl5/perlbrew/perls/perl-5.14.2/lib/site_perl/5.14.2 ではなく ~/perl5/lib/perl5 以下に配置されて Perl 5.14.2 から認識されない事態になっていて時間を無駄にした。perlbrew を使うときも cpanm 使うときも変に sudo を使うべきじゃない。
Rails 3.1.1 のメモ
Could not find a JavaScript runtime のエラー
rails s などをしたとき、Could not find a JavaScript runtime のエラーがでるときがある。これは Rails 3.1 から execjs を読み込むようになって、実行には JavaScript ランタイムが必要になったから。therubyracer または nodejs とかを入れればよい。therubyracer なら Gemfile にsudo apt-get update
sudo apt-get install nodejs
https://launchpad.net/~chris-lea/+archive/node.js/
http://aligach.net/diary/20110904.html
already initialized constant WFKV_ のエラー
common_192.rb の 53 行目をWFKV_ = '(?:[^%#=;&]*(?:%\h\h[^%#=;&]*)*)' # :nodoc:
情報源:http://d.hatena.ne.jp/gitrhythm/20111008/1318086227
undefined symbol: sqlite3_initialize のエラー
sqlite をソースからコンパイルして /usr/local などにインストールするとこのエラーがでるかもしれない。そのときは以下のような感じで場所を .bashrc などに書く。export LD_LIBRARY_PATH
rake test でこける
Ruby on Rails 3.1.1 で rake test とすると
`gem install minitest` and add `gem 'minitest' to you test helper.
- turn 0.8.2 を使うようにする
- minitest をインストールして、それを使うようにする
のどちらかをすればいいっぽい。
参考:
http://stackoverflow.com/questions/7719114/rails-3-1-1-and-cucumber-error
http://pragprog.com/titles/rails4/errata
詳しくは以下。
turn 0.8.2 を使う場合
rails アプリのディレクトリにある Gemfile の最後の方を# Pretty printed test output
gem 'turn', '< 0.8.3'
end
bundle install
minitest をインストールして、それを使うようにする場合
Gemfile の最後の方で# Pretty printed test output
gem 'turn', :require => false
gem 'minitest'
end
bundle installこのとき一緒に minitest もインストールされる。
OS X Lion で Eclipse 3.7 をフルスクリーンで使う
OS X Lion になっていくつかのソフトはフルスクリーンで使えるけど Eclipse はデフォルトでは無理。
でも http://alblue.bandlem.com/2011/07/full-screen-support-for-eclipse-on-osx.html によるとちょっといじればフルスクリーンになるらしい。それをやってくれるプラグインも公開してくれているのでやってみる。
試した環境は、OS X Lion 上の日本語化した Eclipse 3.7 (64bit)。
- [ヘルプ]->[新規ソフトウェアのインストール] を開き、右上の「追加」からロケーションに http://github.bandlem.com/ を入れ「OK」を押す。名前は適当に。
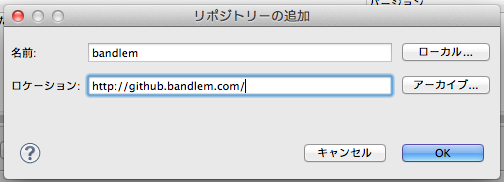
- すると下に General Utilities (その下部に Fullscreen feature for OSX Lion) が現れるのでチェックボックスにチェックを入れる。

- 後は「次へ」を押して指示に従っていけばインストールできる。インストールが終わって Eclipse 再起動したらフルスクリーンのボタンがでてきた。

P.S. Eclipse Marketplace からもインストールできるみたい。
OS X Lion に Eclipse 3.7 を入れる + 日本語化
- JREがインストールされていなければインストールしておく。 http://support.apple.com/kb/DL1421?viewlocale=ja_JP
- http://www.eclipse.org/downloads/ から適当な Eclipse をダウンロードする。僕の場合は Eclipse IDE for Java Developers の Mac OS X 64bit 版をダウンロードした。
また http://mergedoc.sourceforge.jp/ から日本語化プラグイン pleiades_1.3.3.zip もダウンロードする。 - Eclipse を解凍して Applications フォルダに入れる。
- pleiades_1.3.3.zip を解凍して出てきた features フォルダと plugins フォルダを /Applications/eclipse 以下に結合する。
- /Applications/eclipse/Eclipse.app/Contents/MacOS/eclipse.ini を開いて最終行にを追加して保存する。これで終わり。
EmEditor で JavaScript を整形する
「EmEdtior で Perl のスクリプトを整形する」 に続いて、今度は JavaScript を整形してみる。
試した環境と必要なもの
- EmEditor Pro 32bit ver10.0.8 - フリーはマクロが設定できないからダメ
- JsDecoder.js - JavaScript を整形するスクリプト。 Cezary Tomczak という方の作。
- Windows Vista HomePre 32bit - XP,7 でも大差ないと思う。
やり方
- 下記の URL から JsDecoder.zip をダウンロードしてきて、解凍して出てきた JsDecoder.js を EmEditor のマクロ用フォルダに入れる。例えば C:\Users\USERNAME\Documents\Macros\JsDecoder.js とする。
http://www.gosu.pl/decoder/ - 下記の内容を適当な名前(拡張子は .jsee )でマクロ用フォルダに保存する。例えば C:\Users\USERNAME\Documents\Macros\JsFormat.jsee とする。
if ( document.ConfigName == 'JavaScript'
|| document.ConfigName == 'JavaScript for EmEditor' )
{
var objFileSys
= new ActiveXObject('Scripting.FileSystemObject');
var macroFolder
= String(ScriptFullName).replace(ScriptName, '');
var jsdecoderFile = objFileSys.OpenTextFile(
objFileSys.BuildPath(macroFolder, 'JsDecoder.js'), 1);
var contentOfJsdecoder = jsdecoderFile.ReadAll();
jsdecoderFile.Close();
eval(contentOfJsdecoder);
var jsdecoder = new JsDecoder();
document.selection.SelectAll();
jsdecoder.s = document.selection.Text;
var code = jsdecoder.decode();
document.selection.DestructiveInsert(code);
} - EmEditor のメニューから マクロ->選択 で今作成したファイルを選択する。
- ツールバーにマクロツールバーがなかったら、ツールバーを右クリックしてマクロツールバーをチェックして表示する。
- これで JavaScript のファイルを編集しているとき、マクロツールバーの JsFormat ボタンを押せば整形される。
- キーボードショートカットの登録は、 JavaScript の設定->キーボード からできる。
USB メモリから Chromium OS を試してみる
すこし前に、アメリカなどで Chrome OS を積んだ "Chromebook" がサムスンとエイサーから発売されるというニュースが流れていた。日本での発売予定はないらしい。
けれどガジェット通信の記事 によれば、Chromium OS を USB メモリから気軽に試せるということなので、手持ちの Let's note S9 でやってみた。
※ちなみに HP nx6120 で試したら、USB メモリからブートして "Chromium" のロゴが出てから一行に進まなくなったので、無理な PC も結構あると思う。

USB メモリの準備から起動の仕方
- 4GB ぐらいの USB メモリを準備する。
- 下記の URL から Hexxeh という方(17歳!?)がビルドした Chromium OS の USB メモリ用のもの(200MB前後)をダウンロードしてくる。
http://chromeos.hexxeh.net/vanilla.php - ダウンロードしたものは tar.gz なので解凍しておく。解凍ソフトが手許になければ 7-zip をダウンロードしてきてそれで解凍する。解凍後は 2GB弱になる。
- 解凍して出てきた img ファイルを Image Writer 0.1 で USB メモリに書きこむ。これで USB メモリは完成。
- 試したい PC の Bios に入って USB メモリからブートするように設定する。
- PC に USB メモリを挿し、起動する。
- "Chromium" のロゴが出たあと、言語とキーボードの設定の画面になるので、どちらも日本語を選ぶ。
- ユーザーとネット接続方法の入力画面になるので、普段 Chrome を管理しているアカウントとそのパスワード、適切なネット接続方法を選ぶ。僕の場合、無線ランが認識しなかったので仕方なくランケーブルを挿してイーサネットを選んだ。
- 完了!
感想など
全体的にはいい感じ。- 日本語の表示や入力に関して特に問題はなかった。フォントは IPA P Gothic が使われていてキレイ。日本語入力システムは多分、Googleの日本語入力が使われていて特に不満がない。日本語入力への切り替えは Windows と同じ半角/全角キーが使える。
- 文章を書きたければ Google ドキュメントを使えばいい。メモを取りたければ Springpad とか使えばいい。
- Ctrl + m でファイルにアクセスできる。外部ストレージもここからアクセスできる仕組みらしい。
- やはり、Googleアカウントを最初に入れただけで、今までの Chrome のブックマークや拡張機能が自動的に設定されるのはとても楽でいい。
- 時々、もたつく場面があるが、これは Chromium OS のせいではなくて、USB メモリで起動させているからだと思う。
- Ctrl+Alt+T で crosh というターミナルが開くが ls more less pwd などのコマンドがない。
- about:*** で色々な情報にアクセスできるっぽい。